Uno de los primeros dispositivos mecánicos para contar fue el ábaco, cuya historia se remonta a las antiguas civilizaciones griega y romana. Este dispositivo es muy sencillo, consta de cuentas ensartadas en varillas que a su vez están montadas en un marco rectangular. Al desplazar las cuentas sobre varillas, sus posiciones representan valores almacenados, y es mediante dichas posiciones que este representa y almacena datos. A este dispositivo no se le puede llamar computadora por carecer del elemento fundamental llamado programa.
Otro de los inventos mecánicos fue la Pascalina inventada por Blaise Pascal (1623 - 1662) de Francia y la de Gottfried Wilhelm von Leibniz (1646 - 1716) de Alemania. Con estas máquinas, los datos se representaban mediante las posiciones de los engranajes, y los datos se introducían manualmente estableciendo dichas posiciones finales de las ruedas, de manera similar a como leemos los números en el cuentakilómetros de un automóvil.

La primera computadora fue la máquina analítica creada por Charles Babbage, profesor matemático de la Universidad de Cambridge en el siglo XIX. La idea que tuvo Charles Babbage sobre un computador nació debido a que la elaboración de las tablas matemáticas era un proceso tedioso y propenso a errores. En 1823 el gobierno Británico lo apoyo para crear elproyecto de una máquina de diferencias, un dispositivo mecánico para efectuar sumas repetidas.
Mientras tanto Charles Jacquard (francés), fabricante de tejidos, había creado un telar que podía reproducir automáticamente patrones de tejidos leyendo la información codificada en patrones de agujeros perforados en tarjetas de papel rígido. Al enterarse de este método Babbage abandonó la máquina de diferencias y se dedico al proyecto de la máquina analítica que se pudiera programar con tarjetas perforadas para efectuar cualquier cálculo con una precisión de 20 dígitos. La tecnología de la época no bastaba para hacer realidad sus ideas.
El mundo no estaba listo, y no lo estaría por cien años más.
En 1944 se construyó en la Universidad de Harvard, la Mark I, diseñada por un equipo encabezado por Howard H. Aiken. Esta máquina no está considerada como computadora electrónica debido a que no era de propósito general y su funcionamiento estaba basado en dispositivos electromecánicos llamados relevadores.
En 1947 se construyó en la Universidad de Pennsylvania la ENIAC (Electronic Numerical Integrator And Calculator) que fue la primera computadora electrónica, el equipo de diseño lo encabezaron los ingenieros John Mauchly y John Eckert. Esta máquina ocupaba todo un sótano de la Universidad, tenía más de 18 000 tubos de vacío, consumía 200 KW de energía eléctrica y requería todo un sistema de aire acondicionado, pero tenía la capacidad de realizar cinco mil operaciones aritméticas en un segundo.
El proyecto, auspiciado por el departamento de Defensa de los Estados Unidos, culminó dos años después, cuando se integró a ese equipo el ingeniero y matemático húngaro John von Neumann (1903 - 1957). Las ideas de von Neumann resultaron tan fundamentales para su desarrollo posterior, que es considerado el padre de las computadoras.
La EDVAC (Electronic Discrete Variable Automatic Computer) fue diseñada por este nuevo equipo. Tenía aproximadamente cuatro mil bulbos y usaba un tipo de memoria basado en tubos llenos de mercurio por donde circulaban señales eléctricas sujetas a retardos.
La idea fundamental de von Neumann fue: permitir que en la memoria coexistan datos con instrucciones, para que entonces la computadora pueda ser programada en un lenguaje, y no por medio de alambres que eléctricamente interconectaban varias secciones de control, como en la ENIAC.
Todo este desarrollo de las computadoras suele divisarse por generaciones y el criterio que se determinó para determinar el cambio de generación no está muy bien definido, pero resulta aparente que deben cumplirse al menos los siguientes requisitos:
- La forma en que están construidas.
- Forma en que el ser humano se comunica con ellas.
PRIMERA GENERACION
En esta generación había una gran desconocimiento de las capacidades de las computadoras, puesto que se realizó un estudio en esta época que determinó que con veinte computadoras se saturaría el mercado de los Estados Unidos en el campo de procesamiento de datos.
Esta generación abarco la década de los cincuenta. Y se conoce como la primera generación. Estas máquinas tenían las siguientes características:
- Estas máquinas estaban construidas por medio de tubos de vacío.
- Eran programadas en lenguaje de máquina.
En esta generación las máquinas son grandes y costosas (de un costo aproximado de ciento de miles de dólares).
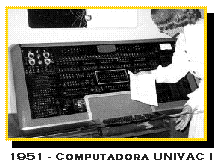
En 1951 aparece la UNIVAC (NIVersAl Computer), fue la primera computadora comercial, que disponía de mil palabras de memoria central y podían leer cintas magnéticas, se utilizó para procesar el censo de 1950 en los Estados Unidos.
En las dos primeras generaciones, las unidades de entrada utilizaban tarjetas perforadas, retomadas por Herman Hollerith (1860 - 1929), quien además fundó una compañía que con el paso del tiempo se conocería como IBM (International Bussines Machines).
Después se desarrolló por IBM la IBM 701 de la cual se entregaron 18 unidades entre 1953 y 1957.
Posteriormente, la compañía Remington Rand fabricó el modelo 1103, que competía con la 701 en el campo científico, por lo que la IBM desarrollo la 702, la cual presentó problemas en memoria, debido a esto no duró en el mercado.
La computadora más exitosa de la primera generación fue la IBM 650, de la cual se produjeron varios cientos. Esta computadora que usaba un esquema de memoria secundaria llamado tambor magnético, que es el antecesor de los discos actuales.
Otros modelos de computadora que se pueden situar en los inicios de la segunda generación son: la UNIVAC 80 y 90, las IBM 704 y 709, Burroughs 220 y UNIVAC 1105.
SEGUNDA GENERACIÓN
Cerca de la década de 1960, las computadoras seguían evolucionando, se reducía su tamaño y crecía su capacidad de procesamiento. También en esta época se empezó a definir la forma de comunicarse con las computadoras, que recibía el nombre de programación de sistemas.
Las características de la segunda generación son las siguientes:
- Están construidas con circuitos de transistores.
- Se programan en nuevos lenguajes llamados lenguajes de alto nivel.
En esta generación las computadoras se reducen de tamaño y son de menor costo. Aparecen muchas compañías y las computadoras eran bastante avanzadas para su época como la serie 5000 de Burroughs y la ATLAS de la Universidad de Manchester.
Algunas de estas computadoras se programaban con cintas perforadas y otras más por medio de cableado en un tablero. Los programas eran hechos a la medida por un equipo de expertos: analistas, diseñadores, programadores y operadores que se manejaban como una orquesta para resolver los problemas y cálculos solicitados por la administración. El usuario final de la información no tenía contacto directo con las computadoras. Esta situación en un principio se produjo en las primeras computadoras personales, pues se requería saberlas "programar" (alimentarle instrucciones) para obtener resultados; por lo tanto su uso estaba limitado a aquellos audaces pioneros que gustaran de pasar un buen número de horas escribiendo instrucciones, "corriendo" el programa resultante y verificando y corrigiendo los errores o bugs que aparecieran. Además, para no perder el "programa" resultante había que "guardarlo" (almacenarlo) en una grabadora de astte, pues en esa época no había discos flexibles y mucho menos discos duros para las PC; este procedimiento podía tomar de 10 a 45 minutos, según el programa. El panorama se modificó totalmente con la aparición de las computadoras personales con mejore circuitos, más memoria, unidades de disco flexible y sobre todo con la aparición de programas de aplicación general en donde el usuario compra el programa y se pone a trabajar. Aparecen los programas procesadores de palabras como el célebre Word Star, la impresionante hoja de cálculo (spreadsheet) Visicalc y otros más que de la noche a la mañana cambian la imagen de la PC. El sortware empieza a tratar de alcanzar el paso del hardware. Pero aquí aparece un nuevo elemento: el usuario.
El usuario de las computadoras va cambiando y evolucionando con el tiempo. De estar totalmente desconectado a ellas en las máquinas grandes pasa la PC a ser pieza clave en el diseño tanto del hardware como del software. Aparece el concepto de human interface que es la relación entre el usuario y su computadora. Se habla entonces de hardware ergonómico (adaptado a las dimensiones humanas para reducir el cansancio), diseños de pantallas antirreflejos y teclados que descansen la muñeca. Con respecto al software se inicia una verdadera carrera para encontrar la manera en que el usuario pase menos tiempo capacitándose y entrenándose y más tiempo produciendo. Se ponen al alcance programas con menús (listas de opciones) que orientan en todo momento al usuario (con el consiguiente aburrimiento de los usuarios expertos); otros programas ofrecen toda una artillería de teclas de control y teclas de funciones (atajos) para efectuar toda suerte de efectos en el trabajo (con la consiguiente desorientación de los usuarios novatos). Se ofrecen un sinnúmero de cursos prometiendo que en pocas semanas hacen de cualquier persona un experto en los programas comerciales. Pero el problema "constante" es que ninguna solución para el uso de los programas es "constante". Cada nuevo programa requiere aprender nuevos controles, nuevos trucos, nuevos menús. Se empieza a sentir que la relación usuario-PC no está acorde con los desarrollos del equipo y de la potencia de los programas. Hace falta una relación amistosa entre el usuario y la PC.
Las computadoras de esta generación fueron: la Philco 212 (esta compañía se retiró del mercado en 1964) y la UNIVAC M460, la Control Data Corporation modelo 1604, seguida por la serie 3000, la IBM mejoró la 709 y sacó al mercado la 7090, la National Cash Register empezó a producir máquinas para proceso de datos de tipo comercial, introdujo el modelo NCR 315.
La Radio Corporation of America introdujo el modelo 501, que manejaba el lenguaje COBOL, para procesos administrativos y comerciales. Después salió al mercado la RCA 601.
TERCERA GENERACIÓN

Con los progresos de la electrónica y los avances de comunicación con las computadoras en la década de los 1960, surge la tercera generación de las computadoras. Se inaugura con la IBM 360 en abril de 1964.3
Las características de esta generación fueron las siguientes:
- Su fabricación electrónica esta basada en circuitos integrados.
- Su manejo es por medio de los lenguajes de control de los sistemas operativos.
La IBM produce la serie 360 con los modelos 20, 22, 30, 40, 50, 65, 67, 75, 85, 90, 195 que utilizaban técnicas especiales del procesador, unidades de cinta de nueve canales, paquetes de discos magnéticos y otras características que ahora son estándares (no todos los modelos usaban estas técnicas, sino que estaba dividido por aplicaciones).
El sistema operativo de la serie 360, se llamó OS que contaba con varias configuraciones, incluía un conjunto de técnicas de manejo de memoria y del procesador que pronto se convirtieron en estándares.
En 1964 CDC introdujo la serie 6000 con la computadora 6600 que se consideró durante algunos años como la más rápida.
En la década de 1970, la IBM produce la serie 370 (modelos 115, 125, 135, 145, 158, 168). UNIVAC compite son los modelos 1108 y 1110, máquinas en gran escala; mientras que CDC produce su serie 7000 con el modelo 7600. Estas computadoras se caracterizan por ser muy potentes y veloces.
A finales de esta década la IBM de su serie 370 produce los modelos 3031, 3033, 4341. Burroughs con su serie 6000 produce los modelos 6500 y 6700 de avanzado diseño, que se reemplazaron por su serie 7000. Honey - Well participa con su computadora DPS con varios modelos.
A mediados de la década de 1970, aparecen en el mercado las computadoras de tamaño mediano, o minicomputadoras que no son tan costosas como las grandes (llamadas también como mainframes que significa también, gran sistema), pero disponen de gran capacidad de procesamiento. Algunas minicomputadoras fueron las siguientes: la PDP - 8 y la PDP - 11 de Digital Equipment Corporation, la VAX (Virtual Address eXtended) de la misma compañía, los modelos NOVA y ECLIPSE de Data General, la serie 3000 y 9000 de Hewlett - Packard con varios modelos el 36 y el 34, la Wang y Honey - Well -Bull, Siemens de origen alemán, la ICL fabricada en Inglaterra. En la Unión Soviética se utilizó la US (Sistema Unificado, Ryad) que ha pasado por varias generaciones.
CUARTA GENERACIÓN

Aquí aparecen los microprocesadores que es un gran adelanto de la microelectrónica, son circuitos integrados de alta densidad y con una velocidad impresionante. Las microcomputadoras con base en estos circuitos son extremadamente pequeñas y baratas, por lo que su uso se extiende al mercado industrial. Aquí nacen las computadoras personales que han adquirido proporciones enormes y que han influido en la sociedad en general sobre la llamada "revolución informática".
En 1976 Steve Wozniak y Steve Jobs inventan la primera microcomputadora de uso masivo y más tarde forman la compañía conocida como la Apple que fue la segunda compañía más grande del mundo, antecedida tan solo por IBM; y esta por su parte es aún de las cinco compañías más grandes del mundo.
En 1981 se vendieron 800 00 computadoras personales, al siguiente subió a 1 400 000. Entre 1984 y 1987 se vendieron alrededor de 60 millones de computadoras personales, por lo que no queda duda que su impacto y penetración han sido enormes.
Con el surgimiento de las computadoras personales, el software y los sistemas que con ellas de manejan han tenido un considerable avance, porque han hecho más interactiva la comunicación con el usuario. Surgen otras aplicaciones como los procesadores de palabra, las hojas electrónicas de cálculo, paquetes gráficos, etc. También las industrias del Software de las computadoras personales crece con gran rapidez, Gary Kildall y William Gates se dedicaron durante años a la creación de sistemas operativos y métodos para lograr una utilización sencilla de las microcomputadoras (son los creadores de CP/M y de los productos de Microsoft).
No todo son micro computadoras, por su puesto, las mini computadoras y los grandes sistemas continúan en desarrollo. De hecho las máquinas pequeñas rebasaban por mucho la capacidad de los grandes sistemas de 10 o 15 años antes, que requerían de instalaciones costosas y especiales, pero sería equivocado suponer que las grandes computadoras han desaparecido; por el contrario, su presencia era ya ineludible en prácticamente todas las esferas de control gubernamental, militar y de la gran industria. Las enormes computadoras de las series CDC, CRAY, Hitachi o IBM por ejemplo, eran capaces de atender a varios cientos de millones de operaciones por segundo.
QUINTA GENERACIÓN
En vista de la acelerada marcha de la microelectrónica, la sociedad industrial se ha dado a la tarea de poner también a esa altura el desarrollo del software y los sistemas con que se manejan las computadoras. Surge la competencia internacional por el dominio del mercado de la computación, en la que se perfilan dos líderes que, sin embargo, no han podido alcanzar el nivel que se desea: la capacidad de comunicarse con la computadora en un lenguaje más cotidiano y no a través de códigos o lenguajes de control especializados.
Japón lanzó en 1983 el llamado "programa de la quinta generación de computadoras", con los objetivos explícitos de producir máquinas con innovaciones reales en los criterios mencionados. Y en los Estados Unidos ya está en actividad un programa en desarrollo que persigue objetivos semejantes, que pueden resumirse de la siguiente manera:
- Procesamiento en paralelo mediante arquitecturas y diseños especiales y circuitos de gran velocidad.
- Manejo de lenguaje natural y sistemas de inteligencia artificial.
El futuro previsible de la computación es muy interesante, y se puede esperar que esta ciencia siga siendo objeto de atención prioritaria de gobiernos y de la sociedad en conjunto.
MODELO DE VON NEUMANN
Las computadoras digitales actuales se ajustan al modelo propuesto por el matemático John Von Neumann. De acuerdo con el, una característica importante de este modelo es que tanto los datos como los programas, se almacenan en la memoria antes de ser utilizados.
https://www.youtube.com/watch?v=a8Q2xpI7hbs
https://www.youtube.com/watch?v=RuKAL8G7QNA
WINDOWS COMO HERRAMIENTA BÁSICA EN LA ORGANIZACIÓN DE INFORMACIÓN.
INTRODUCCIÓN
La baja aceptación de Windows Vista, la versión anterior de Windows, ha hecho que el equipo de programadores no se duerma en los laureles. En Windows 7 han tratado de hacer un sistema operativo que resulte más fiable y estable. Uno de los inconvenientes de Windows Vista era que requería un equipo muy potente para dar una funcionalidad básica, en este aspecto Windows 7 se ha agilizado y optimizado para que aproveche mejor los recursos físicos de que disponemos en los equipos actuales (de varios núcleos). También se han preocupado de aspectos importantes como la compatibilidad con los diferentes programas y la disponibilidad de controladores (drivers) para los diferentes componentes. En este tema vamos a ver las mejoras y novedades del nuevo Windows 7 respecto de Windows Vista.
Las mejoras más importantes de Vista se centran en tres aspectos básicos: Simplificar las tareas más frecuentes, como la administración de periféricos, redes y archivos. Mejorar el rendimiento, tanto energético como la rapidez de arranque del sistema. Y crear un sistema operativo flexible que permita trabajar con él de diferentes formas: por ejemplo con una pantalla táctil o en un equipo dedicado a servir como centro de ocio en la sala de estar.
Windows Vista constaba de cuatro versiones: dos de ellas para el entorno doméstico, Home basic y Home premium y dos para el entorno profesional, Business y Ultimate. En Windows 7 es muy similar, constará de tres versiones: Home Premium, Professional y Ultimate. Cada una de estas tres versiones tiene una variante sin Windows Media Center que se distingue por incluir una N en su nombre (Home Premium N, Professional N y Ultimate N).
A continuación vamos a dar un paseo rápido por las novedades y mejoras de Windows 7. A lo largo del curso iremos viendo con más detalle muchas de ellas. Luego veremos las principales características de las diferentes versiones para ayudarte a elegir la que más te interese y por último hablaremos un poco de la compatibilidad.
Los logotipos de Windows son propiedad de Microsoft, así como las marcas registradas Windows y Windows 7. AulaClic no tiene ninguna relación con Microsoft.
Novedades de Windows 7
- Modo XP. Mucha gente que trabajaba con el sistema operativo Windows XP nunca llegó a cambiar a Windows Vista o incluso dio marcha atrás por los problemas de compatibilidad que presentaba. Para salvar esto, Windows 7 dispone de un Modo XP. Con él podemos simular que trabajamos en un sistema operativo Windows XP y de este modo seguir utilizando aplicaciones que no son compatibles con el nuevo sistema operativo. Está disponible para todas las versiones de Windows 7 excepto la Home Premium.
- Jump lists. Cuando nos situamos en la barra de tareas y hacemos clic con el botón derecho del ratón sobre el icono de un programa, nos ofrece un índice de tareas o de los últimos archivos o páginas que se han utilizado. En el menú Iniciar también sale una pequeña flecha junto al nombre del programa, para ofrecer acceso rápido a esta información. En ambos casos el menú está contextualizado. Por ejemplo, para Internet Explorer mostrará las webs más frecuentes que se han visitado y algunas tareas relacionadas, como vemos en la siguiente imagen:
EL SISTEMA OPERATIVO WINDOWS 7
El Sistema Operativo es una pieza imprescindible para nuestro ordenador ya que sin él éste no puede funcionar.
La función principal que desempeña cualquier sistema operativo es la de controlar los recursos del ordenador, tanto los recursos físicos(hardware) que lo componen (la pantalla, el teclado, el disco duro, la impresora, ...) como los recursos lógicos (software) los programas. En resumen, el sistema operativo es un programa que se encarga de facilitar el uso del ordenador.
Por ejemplo, nosotros no tenemos porqué saber exactamente en qué parte del disco duro tenemos guardado cada documento que hemos creado, ya que es el Sistema operativo el que se encarga de hacerlo.
El sistema de archivos se encarga de gestionar todo lo referente a la manipulación de archivos, por ejemplo, un archivo puede estar dividido internamente en varios trozos para optimizar el espacio del disco duro. Anteriormente se utilizaba el FAT, que daba problemas al intentar manejar archivos grandes. Actualmente, el sistema de archivos más utilizado en Windows es el NTFS. Windows desarrolló posteriormente un nuevo sistema de archivos más optimizado, el WinFS, pero no vamos a entrar en él porque finalmente no se ha incorporado al Windows 7.
Un sistema operativo debería tener siempre bajo control todas las tareas que se están ejecutando en el ordenador de forma que el sistema no dejase de funcionar, pero esto no siempre es así y a veces una tarea se descontrola y el sistema se bloquea, es lo que se conoce como "cuelgue" o "quedarse colgado".
En estos casos hay que intentar eliminar la tarea descontrolada, para ello debemos pulsar de forma simultánea las teclas Ctrl +Alt + Supr (o Del), y aparecerá un menú en el que podremos elegir Iniciar el Administrador de tareas. Desde el Administrador de tareaspodremos finalizar los procesos que no responden, como veremos a lo largo del curso. En otros casos ni siquiera podremos abrir el Administrador del Tareas, y no quedará otro remedio que reiniciar el ordenador mediante el botón de "reset" o reinicio. En última instancia se puede desconectar de la red eléctrica, pero siempre es preferible utilizar el botón de reinicio. En este último caso perderemos todo lo que estábamos haciendo si no hemos guardado los cambios. De ahí la importancia de ir guardando nuestro trabajo frecuentemente.
Algunos ordenadores portátiles no tienen botón de reinicio, y como funcionan con baterías, tampoco sirve de nada desconectarlos de la red eléctrica para apagarlos, la solución suele ser mantener pulsado el botón de encendido/apagado durante 8 ó 10 segundos.
Aparte de otras consideraciones, un elemento a tener en cuenta de un sistema operativo es lo frecuentemente que se queda colgado. Desgraciadamente las diferentes versiones de Windows que se han lanzado han tenido problemas de estabilidad y se han colgado más de lo que nos gustaría. En la versión Windows 7 nos prometen que han mejorado la eficacia del sistema. Puesto que es una versión bastante reciente, sólo el tiempo y vuestra experiencia personal os dará la respuesta.
Al comprar un ordenador, el sistema operativo suele funcionar perfectamente, pero según va pasando el tiempo y se instalan y desinstalan programas y periféricos el sistema se va degradando y los cuelgues van aumentando en frecuencia. Esto sucede porque muchas veces quedan "restos" de las diferentes instalaciones que hemos ido efectuando. Si la situación se agrava hay que actuar sobre el sistema operativo para repararlo o reinstalarlo. Se recomienda formatear el sistema (devolverlo a su estado inicial) cada cierto tiempo, sobre todo si tenemos mucha actividad en él. Para que este mantenimiento no nos suponga un problema, es interesante ir guardando copias de seguridad de los ficheros que más apreciemos, copiándolos en un CD, disco externo o memoria USB.
Para retrasar esta puesta a punto conviene tratar con cierto cuidado a nuestro sistema operativo. Una de las cosas que no benefician a un sistema operativo como Windows es la instalación y desinstalación abusiva de programas. Por lo tanto, no es recomendable instalar un programa sólo para ver qué aspecto tiene y luego desinstalarlo a los cinco minutos. Es preferible leerse la documentación y luego decidir si nos interesa instalarlo o no.
Hay que tener en cuenta que cada vez que se instala/desinstala un programa se graba información en el registro de Windows que luego queda ahí. Aunque existen programas para limpiar el registro su uso requiere ciertos conocimientos.
ESCRITORIO DE WINDOWS 7 Y LA BARRA DE TAREAS
El Escritorio es la primera pantalla que nos aparece una vez se haya cargado el Sistema Operativo. La teclas rápidas o atajo para acceder a él cuando lo tenemos cubierto de ventanas son Windows + D.
Este escritorio es muy similar al de versiones anteriores de Windows. La estética es muy parecida a la versión Windows Vista, con la salvedad de que las barras e iconos tienen un tamaño mayor para facilitar su uso en pantallas táctiles.
A continuación explicaremos las partes que componen el escritorio y qué función realiza cada una de ellas.
Una vez se ha cargado Windows 7, y tras introducir nuestra contraseña, si es necesario, encontraremos un Escritorio similar al de la imagen. Y decimos similar porque el Escritorio es muy personalizable y es posible que tu ordenador tenga un fondo o unos iconos diferentes.

En el escritorio tenemos iconos que permiten abrir el programa correspondiente, normalmente con doble clic.
Por ejemplo haciendo doble clic en el icono  se abre Internet Explorer.
se abre Internet Explorer.
Más adelante veremos cómo crearlos y organizarlos en el escritorio, y a lo largo del curso aprenderemos a cambiar el fondo o el estilo de color.
3.2. El Menú Inicio
El Botón Iniciar  es el botón a través del cual podemos acceder a todas las opciones que nos ofrece Windows 7. Si lo seleccionamos se desplegará un menú similar al que te mostramos a continuación. Se trata del menú Inicio. También podemos acceder a él mediante el teclado pulsando la tecla Windows.
es el botón a través del cual podemos acceder a todas las opciones que nos ofrece Windows 7. Si lo seleccionamos se desplegará un menú similar al que te mostramos a continuación. Se trata del menú Inicio. También podemos acceder a él mediante el teclado pulsando la tecla Windows.

En la parte superior se muestra un pequeño recuadro con la imagen del usuario, en este caso aulaClic. Si pasamos el ratón por algún programa del menú Inicio, la imagen irá cambiando a su correspondiente icono.
INICIAR EL EXPLORADOR DE WINDOWS
El Explorador es una herramienta indispensable en un Sistema Operativo ya que con ella podemos organizar y controlar los archivosy carpetas de los distintos sistemas de almacenamiento que dispongamos, como puede ser el disco duro, la unidad de CD, la unidad de DVD, la memoria USB, etc.
El Explorador de Windows también es conocido como el Administrador de Archivos. A través de él podemos ver, eliminar, copiar o mover archivos y carpetas.
Te aconsejamos que prestes especial atención a este tema por su gran importancia.
Puedes abrir el Explorador de varias formas, por ejemplo:
- Hacer clic en Todos los programas, clic en la carpeta Accesorios y buscar
 .
. - Hacer clic en el programa
 si aparece directamente en el menú.
si aparece directamente en el menú. - Hacer clic en cualquiera de los accesos a carpetas personales: Tu usuario, Documentos, Imágenes, Música o desde la opciónEquipo.
El Explorador en definitiva es una ventana que contiene a su izquierda todas las carpetas del sistema en orden jerárquico. Por lo que cualquier acceso a una carpeta nos remitirá a él. La diferencia entre acceder desde una carpeta u otra será simplemente los archivos que visualizaremos en la ventana. Por ejemplo, si accedemos pulsando Equipo, veremos los dispositivos y si accedemos desde la opciónImágenes, veremos nuestra biblioteca de imágenes personales.
El Explorador es una ventana que se utiliza constantemente, puesto que todos nuestros documentos están en él. Puede ser recomendable anclarlo al menú Inicio o a la barra de tareas.
También puedes personalizarla para que funcione de un modo que te resulte más cómodo. En este avanzado puedes aprender a realizar algunas modificaciones. 
4.2. La ventana del Explorador
Al abrir tu Explorador de Windows te encontrarás con una ventana similar a la de la imagen. Puede que el aspecto cambie un poco ya que la podemos configurar a nuestro gusto.
A continuación explicamos las distintas áreas que componen esta ventana:
- Botones Adelante yAtrás a.
- Barra de direcciones.
- Cuadro de búsqueda.
- Barra de herramientas. Situada en la segunda línea.
- Panel de navegación. Ocupa la zona central izquierda
- Lista de archivos. Es la zona más grande en la parte central derecha.
- Panel de detalles. Situado en la parte inferior.
También veremos la Barra de menús, ya que a los usuarios de otras versiones de Windows puede resultarles más familiar utilizarla. Windows 7 mantiene esta barra, pero por defecto está oculta. 
http://www.aulaclic.com.es/windows7/secuencias/t04_explorador.htm
javascript:mostrar('http://www.aulaclic.com.es/windows7/secuencias/t04_explorador.htm');
LA BÚSQUEDA
Los ordenadores de hoy en día permiten almacenar gran cantidad de información por lo que se aconseja tenerla bien clasificada si después queremos encontrarla con cierta facilidad.
Aunque tengamos muy bien clasificada la información, puede que alguna vez no encontremos algún archivo o carpeta. Para ello Windows incorpora la función Búsqueda que nos permitirá encontrar la información que deseemos lo antes posible: equipos en la red, personas en la libreta de direcciones, páginas en Internet, etc.
La búsqueda fue uno de los aspectos que más se mejoró en Windows Vista, por lo que en Windows 7 se mantienen sus características y funcionamiento.
Cuando realizamos una búsqueda, el sistema tiene en cuenta el lugar desde donde se realiza para ofrecer los resultados. Debido a esto, aunque dispongamos de varias cajetillas de búsqueda en diferentes lugares, deberemos elegir el más indicado dependiendo de lo que queramos buscar. Por ejemplo, si estamos en el Panel de Control buscará preferentemente entre las opciones del panel de control, si estamos en el botón Inicio buscará preferentemente programas y si estamos en una biblioteca buscará dentro de ella.
5.2. Buscar en el Explorador de Windows
Para buscar archivos o carpetas podemos utilizar el cuadro de búsqueda del Explorador de Windows. Recuerda que se encuentra en la parte superior derecha:

La forma de realizar una búsqueda es la siguiente:
- Situarnos en la carpeta que contenga la información a buscar. Por ejemplo, en la biblioteca de imágenes para buscar en su contenido, incluidas las subcarpetas.
- Hacer clic en el cuadro de búsqueda para indicar que vamos a escribir en él.
- Escribir el nombre del archivo que buscamos.
El primer paso es situarnos en la carpeta adecuada, esto es importante porque cuando realizamos una búsqueda mediante esta cajasólo se busca en la carpeta en que estamos situados y en sus subcarpetas. Es decir, si estamos en la biblioteca música y buscamos un archivo de la biblioteca imágenes, no lo encontrará. En cambio, si la biblioteca música tiene 30 carpetas con canciones en su interior, sí que podría encontrar en ellas el título que hayamos indicado.
No es necesario, obviamente, que vayamos a la carpeta exacta donde el archivo está situado, porque si lo supiéramos no necesitaríamos buscar nada, pero sí debemos abrir una carpeta que tenga el archivo en alguno de sus subniveles.
Cuando escribimos el nombre del archivo que buscamos nos daremos cuenta de que la búsqueda se realiza directamente, sin pulsar ningún botón. Windows 7 desencadenará la búsqueda de forma automática. Esto nos permite que no haga falta que terminemos de escribir el nombre, a cada letra que escribamos el sistema irá mostrando resultados. Por ejemplo, si queremos buscar el archivoCrisantemo, es posible que al escribir "cri" ya lo hayamos encontrado. Este sistema permite que ahorremos tiempo.
Si buscamos, por ejemplo, Crisantemo en la biblioteca Documentos, en nuestro caso muestra los siguientes resultados: 04_teoria,05_teoria. ¿Por qué sucede esto si estos archivos no se llaman así? No se debe a ningún error, se debe a que Windows 7 no sólo busca en el nombre del archivo, también busca dentro del archivo, y estos dos archivos contienen la palabra Crisantemo.

Si no hemos encontrado lo que buscábamos o queremos refinar la búsqueda podemos desde la opción que aparece cuando estamos escribiendo, más adelante lo veremos con detalle.
Los resultados de la búsqueda aparecerán en la lista de archivos del Explorador, y por lo tanto las operaciones que podemos realizar sobre estos archivos o carpetas resultado de una búsqueda son las mismas que sobre cualquier otra carpeta o archivo del Explorador. Podremos copiar, eliminar, cambiar de nombre, ejecutar el archivo, podremos configurar la ventana de los resultados, podremos elegir los campos que queremos visualizar, elegir el tipo de vista, etc. Es decir todas las operaciones comentadas en el tema El Explorador de Windows.
Si observamos la ventana del Explorador y los diferentes elementos que ya conocemos, apreciamos que:
- En la barra de direcciones nos indica que los archivos que estamos visualizando son el resultado de una búsqueda.
- En el cuadro de búsqueda nos aparece una opción para Agregar un filtro de búsqueda, además de un historial de las últimas búsquedas realizadas, si hemos realizado alguna. Para borrar un elemento del historial sólo tenemos que pasar el cursor del ratón ella y pulsar la tecla SUPR.
- El panel de detalles nos muestra el número de elementos que se han encontrado.
- La zona de lista de archivos que muestra el resultado nos ofrece la posibilidad de Buscar de nuevo en distintos lugares o de personalizar la ubicación. Para saber cómo personalizarla visita este avanzado
 .
. - Y desde la barra de herramientas podemos ver el botón Guardar búsqueda.
- Cuando no estamos buscando se muestra una lupa en el cuadro de búsqueda, pero cuando escribimos en él, la imagen cambia por una pequeña cruz. Para cerrar una búsqueda y por lo tanto hacer que los resultados obtenidos desaparezcan debemos hacer clic sobre la cruz
 .
.
A lo largo de este tema profundizaremos en las opciones Guardar búsqueda y Agregar un filtro de búsqueda.
Si quieres aprender más sobre cómo personalizar el comportamiento de la búsqueda, puedes visitar este avanzado  .
.
LA PAPELERA DE RECICLAJE
La papelera no es más que una carpeta donde se almacena los documentos, carpetas o accesos directos que eliminamos, de forma que podamos recuperar algún elemento borrado por equivocación. Por tanto, es un paso intermedio antes del borrado definitivo.
Si tratamos de recuperar un elemento eliminado que se encuentre en la papelera de reciclaje por defecto volverá a su ubicación original. Es decir si eliminamos un archivo situado en la carpeta Documentos cuando lo restauremos lo volverá a guardar en esa carpeta.
La papelera mantendrá los documentos eliminados de forma permanente, a menos que la vaciemos o borremos alguno de los elementos que contiene de forma manual. Si borramos el contenido de la papelera ya no podremos recuperarlo, así que debemos tener cuidado y observar bien qué contiene antes de vaciarla.
Para abrir la papelera sitúate en el Escritorio y haz doble clic sobre Papelera de reciclaje. Verás una ventana similar a la siguiente:

Se trata de una ventana más del Explorador de Windows, con el panel de navegación, la barra de direcciones y demás elementos que vemos en el resto de carpetas. Sólo hay dos diferencias:
- La barra de herramientas ahora contiene los botones Vaciar la Papelera de reciclaje, que permite eliminar definitivamente su contenido y Restaurar todos los elementos, que devuelve el contenido de la carpeta a su ubicación original.
- Los archivos no están accesibles. No podemos visualizar el contenido de un documento o los elementos de una carpeta. Al hacerles doble clic no se ejecutará, sino que se mostrarán las propiedades del mismo, que incluirán datos básicos y la fecha de eliminación.
6.2. Restaurar elementos eliminados
- Si no hay ningún elemento seleccionado, el botón se llamará Restaurar todos los elementos y restaurará todo el contenido de la papelera.
- Si hay un elemento seleccionado, el botón se llamará Restaurar este elemento.
- Si hay varios elementos seleccionados, el botón se llamará Restaurar los elementos seleccionados.
Si no sabes dónde estaban anteriormente los elementos a restaurar puedes consultar la Ubicación original consultando susPropiedades. Selecciona el archivo que quieras consultar y desde el botón Organizar, pulsa Propiedades. También puedes hacerlo desde el menú contextual del archivo (botón derecho sobre él) o si tienes activada la vista Detalles aparece en una columna Ubicación original.
- Seleccionarlos, en este caso entre el contenido de la papelera.
- Cortarlos. Ya sea desde la opción Cortar del botón Organizar o del menú contextual. También con Ctrl + X.
- Pegarlos en la carpeta de destino. Abrir la carpeta y elegir Pegar en el botón Organizar, el menú contextual o con las teclas Ctrl + V.
También puedes moverlos desde la papelera hasta la carpeta de destino arrastrándolos de una ventana a otra.
APLICACIONES INCLUIDAS EN WINDOWS 7
Una vez instalado Windows 7, tendremos que instalar los programas que nos permitan sacar el máximo partido al equipo, dependiendo de para qué lo queramos utilizar, como veremos en los próximos temas.
Pero además de los programas que podamos instalar, el propio Windows incluye algunas aplicaciones con el sistema, que nos servirán para los usos básicos del ordenador, como usar la calculadora, editar texto, ver imágenes, reproducir vídeos y música, grabar CD's y DVD's, etc.
Vamos a recorrer las principales aplicaciones que incluye Windows 7 sin profundizar demasiado en ellas. No obstante, en su mayoría son bastante sencillas e intuitivas de manejar.
Estas aplicaciones aparecen en Todos los programas, del menú de Inicio, a veces incluidas en la carpeta Accesorios. Pero recuerda que una vez conozcas sus nombres, la forma más simple de abrirlas es escribiendo su nombre en la caja de búsqueda del menú Inicio.
Es recomendable que abras las aplicaciones a la vez que sigues la explicación. Esto te permitirá probar opciones que no lleguemos a explicar en el temario.
7.2. La calculadora
La Calculadora es una aplicación con la que realizar operaciones matemáticas.
Se usa de la misma forma que usaríamos una calculadora normal, pudiendo hacerlo pulsando sus botones con el cursor, o directamente con el teclado, escribiendo los números y signos aritméticos pertinentes.
Por defecto se muestra la calculadora estándar con las funciones básicas: sumar, restar, multiplicar, dividir, etc. Si cambiamos a otra calculadora, la próxima vez que iniciemos la calculadora se abrirá nuestra última elección. También podemos abrir varias calculadoras simultáneamente, cada una de un tipo o con unas funciones, por ejemplo.
Si desplegamos el menú Ver, podremos cambiar a otros tipos de calculadora o añadir funciones a la calculadora que estamos utilizando.
- Tipo de calculadora: En la versión anterior de Windows sólo se disponía de la calculadora estándar y la científica. En Windows 7 además se incluyen dos nuevos tipos de calculadoras: la de programador y para estadísticas. De esta forma, en función de las necesidades podemos utilizar una u otra.




- Funciones: También en el menú Ver podemos añadir funciones útiles como la de conversión de unidades, cálculo de fechas u hojas de cálculo para calcular la hipoteca, el alquiler o el consumo del coche.

REPRODUCTOR DE WINDOWS MEDIA
Windows 7 incluye el Reproductor de Windows Media (Windows Media Player) en su versión 12.
Con esta herramienta, podemos, ver imágenes, reproducir vídeos y música, hasta copiar nuestros discos al PC en formato mp3 o grabar CD's de música que podremos reproducir en cualquier parte.
Como todas las aplicaciones de Windows, podemos ejecutarla desde alguno de sus accesos directos con el icono  o desde la caja de búsqueda del menú Inicio.
o desde la caja de búsqueda del menú Inicio.
Por defecto, tendremos un acceso directo en la barra de tareas y en Todos los programas. Aunque de forma predeterminada se ejecutará si ejecutamos un vídeo o un archivo de música.
La ventana del Reproductor Windows Media tiene dos vistas:
- La vista de reproducción en curso será la que veamos si ejecutamos un archivo multimedia y se inicia directamente en el reproductor.
- La vista de biblioteca es la que veremos si iniciamos el reproductor desde cualquiera de los iconos o accesos directos.
8.2. La biblioteca
Vamos a empezar viendo las distintas zonas que componen la vista biblioteca, que es la más compleja:

1. En la zona superior nos indica dónde estamos situados de forma muy similar a como lo hace en la barra de direcciones del Explorador de Windows. La diferencia es que no se dibuja ninguna barra de edición en que podamos escribir directamente la ruta que queremos. El reproductor nos permite cambiar entre las opciones mediante las pequeñas flechas  . También podemos movernosAdelante y Atrás mediante sus botones.
. También podemos movernosAdelante y Atrás mediante sus botones.
2. Un poco más abajo se encuentra la barra de herramientas con las opciones Organizar y Transmitir. Además, podemos cambiar las opciones de vista de los archivos o buscar desde la caja de búsqueda.
- Organizar permite ordenar los archivos o incluir propiedades en el panel de navegación. Por ejemplo, podríamos incluir la opciónActores en la biblioteca de Vídeos. También permite cambiar las Opciones del reproductor.
- Transmitir es una importante novedad de esta versión del reproductor. Mediante este menú podremos configurarlo para permitir el control remoto del reproductor dentro de la misma red (entre equipos que utilicen Windows 7). También podremos permitir el acceso a multimedia vía Internet para acceder desde cualquier parte del mundo a tus archivos en streaming.
- Crear lista de reproducción permite crear listas de forma manual y de forma automática.
3. El panel de navegación nos permite explorar las carpetas admitidas en el reproductor, básicamente bibliotecas con contenido multimedia, las listas de reproducción, TV grabada y otros dispositivos. También aparecerán otras unidades como CD's de música si introducimos alguno, etc. En la parte inferior se encuentra el botón Media Guide desde el que podemos comprar canciones o acceder a radios online si disponemos de Internet.
4. La lista de archivos muestra los archivos multimedia que podemos ejecutar desde el reproductor. Se mostrarán ordenados según el criterio que se haya seleccionado (artista, género, álbum, etc.).
5. Las pestañas Reproducir, Grabar y Sincronizar permiten elegir la acción que queremos realizar.
6. En la parte inferior se encuentra el panel de reproducción, con las opciones típicas: barra de reproducción, volumen, pausa, etc.
LA IMPRESORA
La impresora es uno de los periféricos más utilizados del ordenador. En este tema aprenderemos a instalarla y a configurarla.
Existen algunas impresoras que Windows detecta mediante el sistema PnP (Plug & Play) y se instalan como cualquier otro tipo de hardware. Este sistema lo veremos en el tema de Agregar nuevo hardware más adelante.
En este tema nos ocuparemos de aprender a instalar impresoras que Windows no detecta (normalmente impresoras algo más viejas no compatibles con Plug & Play), impresoras con conexión inalámbrica, e impresoras en red.
Para agregar una impresora, debemos acceder a Dispositivos e impresoras. Tenemos un botón de acceso directo a este apartado desde el propio menú Inicio. También podemos acceder a él desde el Panel de control, en la sección Hardware y sonido.
La ventana Dispositivos e impresoras muestra los que tenemos instalados en el equipo. En la barra de herramientas de la zona superior podremos ver el botón Agregar una impresora  que inicia el asistente para instalarla.
que inicia el asistente para instalarla.
La primera ventana que muestra el asistente es la siguiente:

La opción Agregar una impresora local es la que escogeremos para instalar aquellas impresoras que Windows no detecte y que están conectadas directamente al equipo por un cable. Si lo prefieres, puedes ver este asistente paso a paso en este avanzado  .
.
La segunda opción, Agregar una impresora de red, inalámbrica o Bluetooth, es la que nos permitirá instalar impresoras inalámbricas o compartidas en red. También funciona a través de un asistente que puedes ver aquí  .
.
 Cuando hayamos instalado la impresora, nos aparecerá en la ventana deDispositivos e impresoras. La impresora con una marca de verificación verde es la impresora predeterminada, es decir la impresora por la que se imprimirán por defecto los documentos. Para cambiar la impresora predeterminada hacemos clic derecho sobre la impresora y seleccionamos la opción Establecer como impresora predeterminada de su menú contextual. Sólo puede haber una impresora predeterminada.
Cuando hayamos instalado la impresora, nos aparecerá en la ventana deDispositivos e impresoras. La impresora con una marca de verificación verde es la impresora predeterminada, es decir la impresora por la que se imprimirán por defecto los documentos. Para cambiar la impresora predeterminada hacemos clic derecho sobre la impresora y seleccionamos la opción Establecer como impresora predeterminada de su menú contextual. Sólo puede haber una impresora predeterminada.
Además, si seleccionamos una impresora veremos en la zona inferior de la ventana más información sobre ella: el modelo, número de documentos en cola, etc. Recuerda que si seleccionas la vista Mosaicos podrás disponer de esta información más detallada sin necesidad de ir seleccionando los dispositivos.
Siempre podremos quitar una impresora o dispositivo seleccionándola y pulsando el botón Quitar dispositivo.
Si seleccionamos una impresora también podremos ver que en la barra de herramientas aparece el botón  . A través de él podremos cambiar propiedades como: permisos, formularios, puertos, etc. y tener una visión global de las impresoras conectadas.
. A través de él podremos cambiar propiedades como: permisos, formularios, puertos, etc. y tener una visión global de las impresoras conectadas.
Un servidor de impresión nos permite conectarnos a impresoras de red que no dependen de un ordenador en concreto. Esto es útil para no tener que encender el ordenador que tiene instalada físicamente la impresora y trabajar de forma más independiente. Para crear un servidor de impresión necesitaremos un hardware especial.
PERSONALIZAR EL ENTORNO DE WINDOWS
Personalizar la apariencia de nuestro sistema es un aspecto a tener en cuenta si vamos a pasar mucho tiempo delante del ordenador. No sólo por la estética, sino para que sea lo más cómodo posible para la vista.
11.1. La ventana Personalización
Desde la ventana Personalización podremos cambiar el aspecto del escritorio y las ventanas.
La forma más rápida de acceder a ella es haciendo clic con el botón derecho del ratón en una zona libre del Escritorio, y elegir la opciónPersonalizar en el menú contextual. O también, podemos acceder desde el Panel de control > Apariencia y personalización >Personalización.

En la ventana vemos todo lo que podemos personalizar:
- A la izquierda hay un menú que nos permite personalizar los iconos del escritorio, los punteros del mouse o la imagen que utilizamos en el inicio de sesión de nuestro usuario.
- En la parte central superior encontramos los temas incluidos en Windows 7 y podremos saber cuál estamos utilizando actualmente.
- En la zona central inferior vemos los distintos componentes que conforman un tema, desglosados, para poder personalizarlos por separado. En color gris nos indicará cuál es la opción que estamos utilizando actualmente.
11.2. Los Temas
Un Tema es un conjunto de estilos que definen la apariencia general de nuestro sistema. En un tema se definen los colores, efectos y sonidos del escritorio y las ventanas de Windows.

En Windows 7 vienen incluidos varios temas que nos permiten cambiar radicalmente el aspecto de nuestro sistema con tal solo un clic. Están organizados por categorías:
- Los Temas Aero son temas con efectos visuales complejos, transparencias, etc. Hay varios de distinta temática: naturaleza, arquitectura, etc.
- Los Temas básico y de contraste alto pueden resultarnos útiles si nuestro ordenador no es demasiado rápido, porque consumen menos recursos a costa de quitar efectos puramente estéticos. El alto contraste está pensado para cansar menos la vista o para personas con problemas de visión.
Además, si disponemos de conexión a internet podemos elegir la opción Obtener más temas en líneapara descargar otros.
Si personalizamos un tema aparecerá con el nombre Tema sin guardar, hasta que pulsemos el botón Guardar tema y le demos un nombre más descriptivo. Para borrar un tema haremos clic con el botón derecho sobre él y elegiremos la opción Eliminar tema. Ten en cuenta que no se pueden eliminar temas que ya iban incluidos en la instalación de Windows 7 o que están en uso en ese momento.
AGREGAR O QUITAR PROGRAMAS
Además del Sistema Operativo, los ordenadores suelen tener instalados otros muchos programas (software). En algún momento alguno de ellos puede dejar de sernos útil, por lo que deberíamos quitarlo para liberar el espacio que ocupa. Para ello Windows incorpora una herramienta para desinstalar programas.
Debemos utilizar esta herramienta de Windows para borrar, no sólo la carpeta donde se encuentra el programa, sino también los datos y anotaciones que Windows guarda en el registro.
El Registro de Windows no es más que un archivo donde queda grabada la configuración actual del sistema, el hardware y el software de que disponemos y las configuraciones de los distintos usuarios.
Si eliminamos a mano simplemente los archivos relativos al programa, las referencias que Windows ha generado en el registro no se eliminan y entonces puede generarse inconsistencias en el sistema. Tampoco es aconsejable acceder directamente al Registro de Windows para eliminar la información, ya que podríamos también generar inconsistencias, en algunos casos muy graves.
Un factor a tener en cuenta a la hora de instalar y desinstalar programas es el de los permisos. Windows es un sistema multiusuario, que permite que unos usuarios puedan administrar el sistema y otros no. Lo habitual es que los equipos domésticos dispongan de un único usuario, que tiene el papel de administrador. Si disponemos, en cambio, de un usuario que no tiene permisos, no podremos realizar este tipo de modificaciones en el sistema.
13.1. Instalar programas
Para poder aprovechar nuestro ordenador, deberemos instalar programas (software) que nos permitan desarrollar las actividades que necesitemos, como Word para crear documentos, Dreamweaver para crear páginas Web, PhotoShop para editar y crear imágenes o incluso juegos.
Básicamente, podemos instalar programas de tres formas:

En los dos primeros casos, se abrirá un asistente para la instalación. Dependiendo del programa, a través de una o más ventanas podremos, por ejemplo, elegir dónde instalarlo, qué componentes instalar, el idioma, etc.
Normalmente, el instalador sigue siempre los mismos pasos:
- Copia los archivos del programa a la carpeta Archivos de programa (también llamada Program Files), aunque podemos especificar otra carpeta durante la instalación.
- Crea una carpeta con accesos directos en el menú Inicio, dentro de Todos los programas. Puede que también nos pregunte si queremos crear un acceso directo en el Escritorio.
Las opciones de instalación variarán según el programa, y al finalizar, puede que algunos necesiten reiniciar el equipo. Los programas que no sean gratuitos, nos pedirán el número de serie o licencia durante la instalación. Este número, estará en la caja del programa, o en la documentación que nos envíen al adquirirlo por Internet.
Una vez finalizada la instalación, podremos disfrutar del programa.
13.2. Instalar actualizaciones: Windows Update
Windows Update es la aplicación de Windows que nos permitirá buscar e instalar actualizaciones de Windows y otros productos de Microsoft.
Es importante tener actualizado el sistema operativo, sobre todo cuando el sistema no lleva demasiado tiempo en el mercado, ya que con el tiempo aparecen errores (bugs) que Microsoft va resolviendo. Las actualizaciones nos permiten instalar directamente desde internet las mejoras y soluciones que salen para nuestro sistema. Son especialmente importantes las actualizaciones que implican mejoras en la seguridad.
Podemos acceder a Windows Update a través del Panel de Control, Sistema y seguridad y pulsando en Windows Update.

La zona principal nos muestra la configuración actual de Windows Update y en el panel izquierdo encontramos varias opciones relacionadas. Algunas de ellas son:
- Buscar actualizaciones para iniciar la búsqueda manualmente. Si existen actualizaciones disponibles, podremos elegir las que deseamos instalar.
- Cambiar configuración. Por defecto, Windows Update busca e instala las actualizaciones automáticamente, indicando su instalación a través de un icono en la barra de tareas. Puedes cambiar esta configuración como te explicamos en este avanzado
 .
. - Restaurar las actualizaciones ocultas. Si una actualización no nos interesa, podremos ocultarla para que no nos vuelva a preguntar acerca de ella. Si cambiamos de idea, siempre podremos pulsar esta opción y volver a mostrarlas.
- Ver historial de actualizaciones muestra el listado incluyendo la fecha de instalación y su tipo (importante o recomendada).
http://www.aulaclic.com.es/windows7/secuencias/t13_agregar_programas.htm
USUARIOS Y CONTROL PARENTAL
Cuando varias personas comparten un equipo, lo ideal es que cada una de ellas inicie sesión con un usuario distinto. Esto permite que cada usuario tenga a su gusto el escritorio, sus archivos, sus vínculos favoritos, la configuración del sistema, etc.
Por otro lado, cuando uno de los usuarios va a ser un menor de edad, puede que prefiramos evitar que visite ciertos contenidos, o asegurarnos que realiza un uso del equipo apropiado para su edad.

Todo lo referente a los usuarios se gestiona desde Panel de control > Cuentas de usuario y protección infantil.
15.1. El administrador
El Administrador es el usuario principal del equipo. Todos los equipos deben de tener por lo menos un usuario Administrador, que se encargará de tener el control sobre el equipo. Es quien puede instalar y desinstalar componentes tanto hardware como software, y modificar la configuración del sistema. También tiene acceso a cualquier carpeta, y ningún otro usuario, ni siquiera otro administrador, puede impedírselo.
En Windows 7, los permisos del Administrador son temporales. Esto es debido al Control de Cuentas de Usuario (UAC), que hace que el Administrador sea un usuario estándar hasta el momento en que necesite realizar una acción que requiera de permisos de Administrador (las ventanas sobre fondo oscuro que nos piden permiso para realizar ciertas acciones).
El UAC al principio puede parecer molesto. Pero esta opción es muy útil para la seguridad del sistema, ya que requiere que el usuario confirme las modificaciones importantes. Cuando el sistema está recién instalado aparece bastante porque tenemos que configurar muchas cosas, pero con el tiempo aparecerá menos. Aún así, veremos cómo desactivarlo al modificar una cuenta de usuario, aunque no sea recomendable.
Por seguridad, se recomienda que el administrador tenga establecida una contraseña, y que no tenga Administrador como nombre de usuario.
Cuando instalamos Windows 7, el primer usuario que se crea es el Administrador del equipo, sin contraseña.
15.2. Usuario estándar
El usuario estándar es aquel que puede usar el equipo con una cuenta propia, pero no puede modificar aspectos importantes de la configuración del sistema que puedan afectar a otros usuarios o a la seguridad del equipo. El usuario no podrá realizar las acciones en las que aparezca el escudo de seguridad de Windows  si no conoce la contraseña de algún administrador.
si no conoce la contraseña de algún administrador.
El usuario estándar, al igual que el Administrador, dispone de una carpeta dentro de la carpeta Usuarios con su nombre que contendrá todos sus archivos. Cada usuario es el propietario de sus archivos, y podrá realizar cualquier acción sobre ellos. En cambio, si un usuario estándar quiere acceder a la carpeta de otro usuario, se le negará el acceso, a no ser que el usuario que la haya creado, o el Administrador le permitan el acceso.
15.3. Cuenta de invitado
Desde el punto de vista de la seguridad, esto no es siempre recomendable. Por eso, por defecto, la cuenta de invitado viene deshabilitada. Así, que si queremos que esté disponible para iniciar sesión, debemos activarla.
Para activarla, desde la ventana Cuentas de usuario y protección infantil, pulsamos en Agregar o quitar cuentas de Usuario.

En Elija la cuenta de usuario encontramos todas las cuentas disponibles. Pulsamos sobre la cuenta Invitado.

En la siguiente ventana, sólo encontramos el botón Activar, que al pulsarlo activará la cuenta.

Si la cuenta ya está activada, encontraremos las opciones para Desactivar y Cambiar la imagen, pero no para establecer la contraseña, porque esta cuenta no tiene.
HERRAMIENTAS DEL SISTEMA
Windows incorpora algunas herramientas para optimizar el funcionamiento del ordenador. En este tema conoceremos con más detalle algunas de las más utilizadas.
Aunque la mayoría de las herramientas están reunidas en la carpeta Herramientas del sistema, que se encuentra dentro de la carpeta Accesorios en Todos los programas, también puedes encontrarlas, en el Panel de control o a través del buscador del menú Inicio.
16.1. El comprobador de errores
La herramienta de Comprobación de errores en el disco (Scandisk) busca posibles errores en el disco e intenta repararlos. Podemos utilizarla sobre cualquier medio de almacenamiento (discos duros, discos externos, memorias flash, etc.), excepto con los de sólo lectura (CD's y DVD's).
Se suele utilizar para reparar un disco dañado y recuperar los datos que había en su interior. Pero no es la panacea, habrá ocasiones en que no será posible la recuperación.
En ocasiones, el comprobador de errores se inicia automáticamente. Esto sucede, por ejemplo, al encender el equipo tras un apagado incorrecto, producido por un fallo eléctrico o un cuelgue del sistema.

- Hacemos clic con el botón derecho sobre el que queramos analizar y pulsamos Propiedades en el menú contextual.
- O seleccionamos el disco y pulsamos el botón
 de la barra de herramientas.
de la barra de herramientas.

- Reparar automáticamente errores en el sistema de archivos. Corregirá problemas con los archivos.
- Examinar e intentar recuperar los sectores defectuosos. Al encontrar un sector dañado, intentará extraer su información y reparar el disco.
Una vez seleccionadas las acciones, pulsamos Iniciar.
La comprobación tardará unos minutos, dependiendo del tamaño del disco y lo lleno que esté. Al finalizar, Windows nos informará si todo está correcto o si ha encontrado problemas y cómo ha actuado.
16.2. Desfragmentador de discos

Este comportamiento hace que se aproveche mejor el disco. Por contra, ralentiza la lectura y escritura de los archivos, ya que cada vez que Windows trate de acceder a un archivo deberá buscar sus fragmentos repartidos por todo el disco. Además exige que el cabezal que lee el disco duro tenga que hacer más movimientos, lo que a la larga, acorta su tiempo de vida.
Desfragmentar el disco ayuda a reorganizar la información del disco, intentando que los archivos estén lo menos fragmentados posible. Al volver a unir los archivos, además de mejorar la velocidad de acceso a los archivos, también ganaremos espacio en el disco, ya que evitaremos los espacios entre archivos demasiado pequeños para ser aprovechados.
- Al igual que el comprobador de errores, desde la ventana Propiedades de la unidad, en la opción Desfragmentar ahora... de la pestaña Herramientas.
- También la encontramos en el menú Inicio > Todos los programas > Accesorios > Herramientas del sistema.
El desfragmentador de discos tiene el siguiente aspecto:

- Seleccionar un disco. Es posible que no veas todos tus discos en el listado, ya que Windows no muestra los que no se pueden desfragmentar.
- Analizar disco. Puesto que el proceso de desfragmentación supone un esfuerzo para el sistema y es posible que se alargue bastante, es recomendable que analicemos el disco antes para que el sistema nos indique si es necesario o no que lo desfragmentemos. Nos indicará el porcentaje de disco desfragmentado.
- Desfragmentar disco. Si algún disco no está a 0% de fragmentación, puede interesarnos desfragmentarlo desde este botón.
http://www.aulaclic.com.es/windows7/secuencias/t16_herramientas_del_sistema.htmÇ
REDES
Una de las principales ventajas de los equipos informáticos es el poder compartir información y recursos. Conectándonos a otra red podremos intercambiar archivos, usar aplicaciones conjuntas, juegos, compartir impresoras, etc.
En este tema aprenderemos a configurar Windows 7 para conectar con los distintos tipos de redes y compartir archivos y carpetas.
El acceso rápido a las opciones de redes es el icono de red del área de notificación  . Si hacemos clic en él veremos las redes disponibles y podremos Abrir el centro de redes y recursos compartidos. También podemos acceder al Centro de redes y recursos compartidos, desde el Panel de control > Redes e Internet.
. Si hacemos clic en él veremos las redes disponibles y podremos Abrir el centro de redes y recursos compartidos. También podemos acceder al Centro de redes y recursos compartidos, desde el Panel de control > Redes e Internet.
Si quieres más información sobre los tipos de conexiones o redes, visita nuestro curso de Internet.
17.2. El grupo de trabajo y nombre del equipo
Cuando conectamos el equipo a una red con otros ordenadores, distinguimos cada uno de ellos por su nombre. A parte, cada equipo puede pertenecer a un grupo de trabajo, pero nos resultará más fácil encontrarnos en la red si pertenecemos al mismo grupo. El grupo de trabajo es una forma de organizar los ordenadores de una red.
Por eso, antes de conectarnos a una red con otros equipos, es interesante saber cómo cambiar el nombre de nuestro equipo y su grupo de trabajo.
Podemos llegar a estas propiedades haciendo clic con el botón derecho del ratón sobre Equipo, en el menú Inicio. También podemos acceder desde el Panel de control, Sistema y mantenimiento. En la opción Sistema encontramos un enlace a Mostrar el nombre de este equipo.

En la parte inferior de la ventana Sistema, se muestra el nombre del equipo y el nombre del grupo de trabajo.
Para modificarlos, pulsa en Cambiar la configuración.
Llegamos a la pestaña Nombre del equipo de las Propiedades del sistema. Para cambiar el nombre del equipo pulsa el botónCambiar...
 En esta ventana, ya podemos establecer un nuevo nombre en Nombre del equipo, y un nuevo grupo en Grupo de trabajo. También podremos unir el equipo a un dominio, aunque no vamos a profundizar en ello.
En esta ventana, ya podemos establecer un nuevo nombre en Nombre del equipo, y un nuevo grupo en Grupo de trabajo. También podremos unir el equipo a un dominio, aunque no vamos a profundizar en ello.
Para guardar los cambios, basta con pulsar Aceptar, aunque los cambios no serán efectivos hasta que no se reinicie el equipo.
17.3. Conexión física: Tarjetas, cableado y router
Cuando hablamos de redes podemos hablar de dos tipos básicos: las redes locales e Internet. Un equipo puede estar simultáneamente en ambas redes. Es decir, conectarse a internet y a la vez tener acceso a otros equipos.
- Para crear una LAN de dos ordenadores utilizaremos un cable RJ-45 que irá de la clavija de la tarjeta de red Ethernet de un ordenador a la del otro.
- Si lo que queremos es conectar más de dos ordenadores, es interesante disponer de un router. En este caso, cada ordenador conectará el cable RJ-45 desde su tarjeta de red Ethernet a una clavija del router y éste se encargará de distribuir y coordinar el envío de información.
Lo habitual es que Windows configure de forma automáticamente la red y aparezca un mensaje en el área de notificación que nos avisa de que está disponible.
Para crear una LAN en Windows 7 lo más apropiado es utilizar el Grupo Hogar. Más adelante veremos cómo funciona.

- Para conectarnos a internet de banda ancha, conectaremos nuestro ordenador con el router mediante el cable RJ-45, al igual que en el caso de las LAN. El router dispone de varios puertos o bocas para conectar los equipos. La única diferencia será que el router también lo conectaremos, a su vez, al proveedor, por ejemplo, mediante una roseta telefónica. De este modo, todos los ordenadores conectados al router tendrán acceso a internet.
 También podemos conectarnos a internet desde el cable telefónico a través de un módem. Este tipo de conexión está en desuso por su extrema lentitud (56 Kbps), pero puede resultarnos útil si tenemos una emergencia y no disponemos de internet, si estamos de viaje y el hotel no tiene conexión, y en otras situaciones. Para conectar nuestro equipo telefónicamente utilizaremos un cable RJ-11 que irá directamente de nuestro módem a la roseta telefónica.
También podemos conectarnos a internet desde el cable telefónico a través de un módem. Este tipo de conexión está en desuso por su extrema lentitud (56 Kbps), pero puede resultarnos útil si tenemos una emergencia y no disponemos de internet, si estamos de viaje y el hotel no tiene conexión, y en otras situaciones. Para conectar nuestro equipo telefónicamente utilizaremos un cable RJ-11 que irá directamente de nuestro módem a la roseta telefónica.
ttp://www.aulaclic.com.es/windows7/secuencias/t17_redes.htmh

No hay comentarios.:
Publicar un comentario